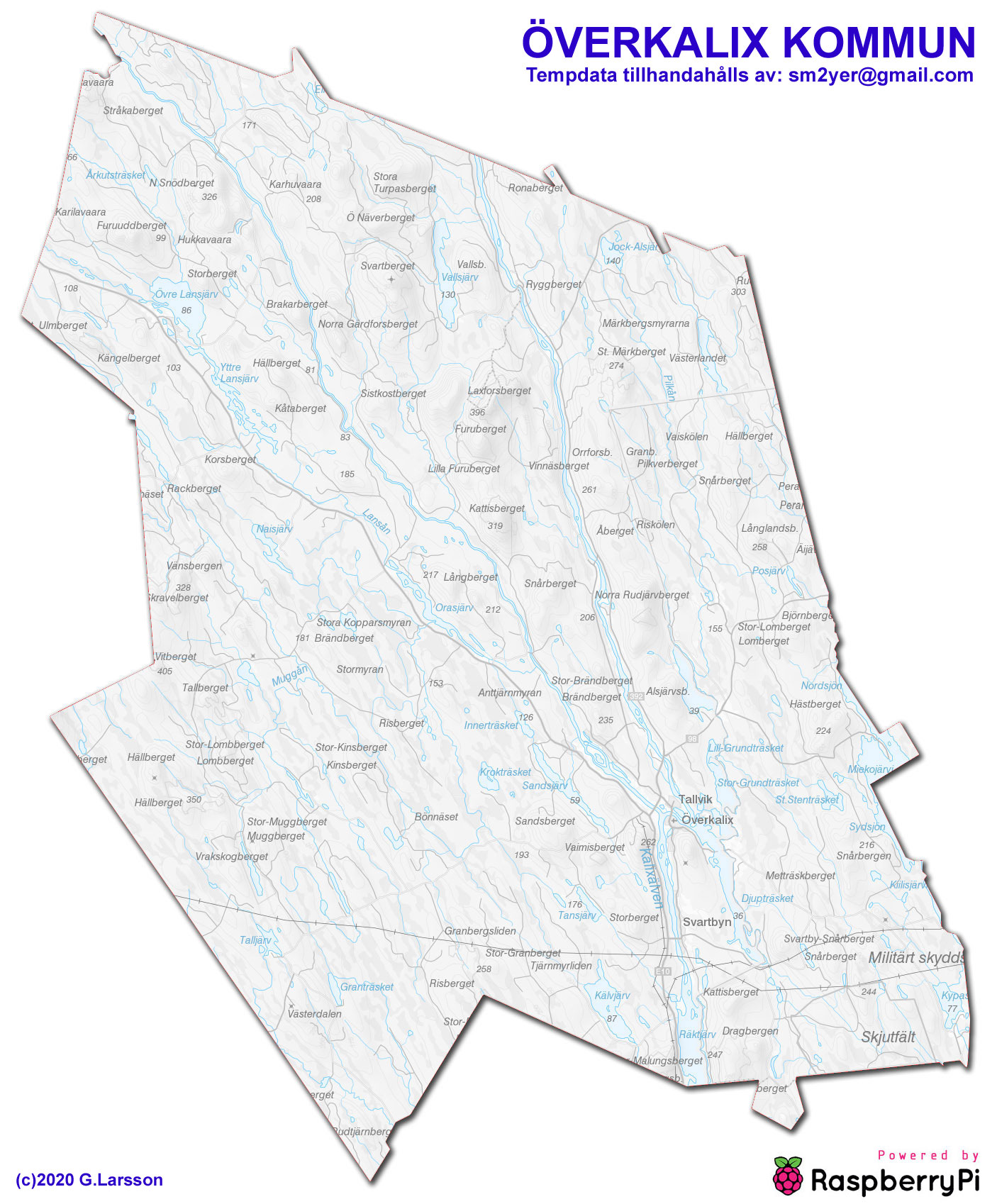|
Mät projekt Temperatur ÖVERKALIX 1-Wire / Raspberry Pi | 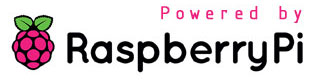
|
INDEX
Senast uppdaterat
2025.10.03 Har just lärt mig att talesättet 'If it works, don't fix it!' inte fungerar i alla lägen. Det skulle INTE ha skadad att uppgradera mina RaspberryPi installationer lite oftare...
MyServer@Home med bl.a. domänen 'popular-hifi.com' har flyttat in i våran 'PROXMOX' Virtualiserings-plattform, det innebar bl.a. att alla ssh-nycklar måste kopieras in igen, nu blev det lite problem då i princip alla dom ssh-nycklar jag använde var för gamla. Nåja, har passat på att uppgradera Raspberry-OS och skapat nya nycklar till ALLA raspberryPi enheter, totalt 7st.
Aktuell RPI-Host status
2017.01.15 Senaste tillskottet är Kälvjärv / Överkalix - Mät datorn är igång sedan 2017.xx.xx
Skapade en sida så att man kan hålla koll på senaste avläsningen (För att se att allt är igång) -->Senast avläst..
Beskrivning
Varje Raspberry Pi dator är 'grund' installerad med senaste raspbian-OS (just nu: Bookworm-Lite) + drivrutiner för I2C interface eller 1W-GPIO avläsning, använder två små script för avläsning och uppladdning av temp data med sftp/ssh.
Började med att använda ett I2C interface och OWFS. Har på senare tid övergått till att koppla 1-Wire direkt till GPIO och kör i stället 'modprobe w1-gpio' - Båda metoderna beskrivs här nedan.
1-Wire via I2C
Använder ett I2C till 1-Wire interface som jag inhandlat från m.nu[L2], använder OWFS paketet för att avläsa I2C bussen.


RPI med I2C interface och 3G / HSDPA modem


RPI med I2C interface
Kör raspi-config för att aktivera SSH och I2C.
$ sudo raspi-config Välj '7. Advanced Options' Välj 'A4 SSH' och aktivera 'SSH' Välj '7. Advanced Options' Välj 'A7 I2C' och aktivera 'I2C' Välj att avsluta 'Exit' och starta om din RaspberryPi |
Logga in och byt lösenord för användaren 'pi' med kommando, 'sudo passwd pi'
$ sudo passwd pi |
Du kan nu logga in 'remote' med 'ssh' och en terminal klient t.ex. 'pytty' till din RaspberryPi
Kolla lokal LAN IP-Adress på din raspberryPi (Interface=eth0) med kommando 'ifconfig'
$ ifconfig |
Lägga in stöd för att använda I2C interface - Redigera modules config /etc/modules
$ sudo nano /etc/modules |
Skriv in två rader längst ner i modules filen(Om dom saknas)
i2c-bcm2708 i2c-dev |
Redigera startup config med kommando, 'sudo nano/boot/config.txt'
$ sudo nano /boot/config.txt |
Skriv in två rader längst ner i config.txt filen(Om dom saknas)
dtparam=i2c1=on dtparam=i2c_arm=on |
Starta om din raspberryPi med 'sudo reboot'
$ sudo reboot |
Nu är det dax att kolla om I2C bussen och interfacet fungerar.
Lägg till i2c-tools paketet med bl.a. i2cdetect. (I detta läge krävs att din RaspberryPi har en fungerande internet anslutning via LAN eller 3G / HSDPA)
$ sudo apt-get install i2c-tools |
När installationen är klar så är det bara att testa, kör 'sudo i2cdetect -y 1' - Om allt är OK så syns 1-Wire master enheten som I2C ID# 1b eller 18
$ sudo i2cdetect -y 1
0 1 2 3 4 5 6 7 8 9 a b c d e f
00: -- -- -- -- -- -- -- -- -- -- -- -- --
10: -- -- -- -- -- -- -- -- -- -- -- 1b -- -- -- --
20: -- -- -- -- -- -- -- -- -- -- -- -- -- -- -- --
30: -- -- -- -- -- -- -- -- -- -- -- -- -- -- -- --
40: -- -- -- -- -- -- -- -- -- -- -- -- -- -- -- --
50: -- -- -- -- -- -- -- -- -- -- -- -- -- -- -- --
60: -- -- -- -- -- -- -- -- -- -- -- -- -- -- -- --
70: -- -- -- -- -- -- -- --
|
OWFS
Så är det dax att installera och testa OWFS paketet (I detta läge krävs att din RaspberryPi har en fungerande internet anslutning via LAN eller 3G / HSDPA)
$ sudo apt-get install owfs |
Skapa en katalog för avläsning av 1-Wire data.
$ sudo mkdir /mnt/1wire |
Redigera filen /etc/fuse.conf
$ sudo nano /etc/fuse.conf |
I filen ska det finnas en rad där det står 'user_allow_other' Lägg till / editera raden (Ta ev. bort # tecknet eller skriv in hela raden)
user_allow_other |
Så är det dax att testa, hoppa till katalogen /mnt/1wire/ (Använd kommando 'cd') - Lista innehållet (kommando ls), där ligger nu en massa kataloger.
$ sudo /usr/bin/owfs --i2c=ALL:ALL --allow_other /mnt/1wire/ $ cd /mnt/1wire/ $ ls 05.4AEC29CDBAAB 28.FF8332A81503 bus.0 settings statistics system 10.67C6697351FF alarm bus.1 simultaneous structure uncached |
I katalogen med namnet '28.*' ligger en fil som heter temperature, printa den med kommandor 'cat' - Om du har flera DS18S20 sensorer på din 1-wire buss så listas flera 28.* kataloger, en per sensor (Den faktiska Sensor adressen ligger i filen 'address' i respektive katalog)
$ cat 28.*/temperature 21.125 |
Lägg in ett start script i /etc/init.d för att starta tjänsten 'owfs' vid uppstart.
$ sudo nano /etc/init.dstart1wire.sh |
Skriv in följande i filen /etc/init.dstart1wire.sh
#!/bin/bash ### BEGIN INIT INFO # Provides: start1wire # Required-Start: $local_fs $syslog # Required-Stop: $local_fs $syslog # Default-Start: 2 3 4 5 # Default-Stop: 0 1 6 # Short-Description: Start OWFS at boot time # Description: Start OWFS at boot time ### END INIT INFO # Starts OWFS /usr/bin/owfs --i2c=ALL:ALL --allow_other /mnt/1wire/ |
Starta om din RaspberryPi med 'sudo reboot' - Efter uppstart, logga in igen och kontrollera att tjänsten 'OWFS' är igång med kommando 'pstree'

Nu är det bara att kopiera ut temperatur data och skicka upp det till en display eller en webb-sida (Beroende på hur temperatur data ska användas) - Mina 'upload' script ligger längre ner på sidan
1W-GPIO
Att hämta in 1-wire data via 1w-gpio är nästan lika enkelt
Först måste vi läsa in drivarna, enklast är med kommando
sudo modprobe w1-gpio sudo modprobe w1-therm |
Editera /boot/config.txt för att starta drivarna när din raspberry startar upp Lägg till längst ner i filen /boot/config.txt
modprobe w1-gpio modprobe w1-therm |
Läs ut 1-wire data - 1-Wire data hamnar i filen /sys/bus/w1/devices/28-xxxxxxxxxxxx/1w_slave
$ cat w1_slave fd ff 4b 46 7f ff 03 10 8d : crc=8d YES fd ff 4b 46 7f ff 03 10 8d t=-187 |
Använder ett python script för att läsa ut 1-wire data, startar scriptet med ett shell script och en 'pipe' från stdout till en fil.
# get-temp.py
# Open the file that we viewed earlier so that python can see
# what is in it. Replace the serial number as before.
tfile = open("/sys/bus/w1/devices/28-000006226d38/w1_slave")
# Read all of the text in the file.
text = tfile.read()
# Close the file now that the text has been read.
tfile.close()
# Split the text with new lines (\n) and select the second line.
secondline = text.split("\n")[1]
# Split the line into words, referring to the spaces,
# and select the 10th word (counting from 0).
temperaturedata = secondline.split(" ")[9]
# The first two characters are "t=", so get rid of those
# and convert the temperature from a string to a number.
temperature = float(temperaturedata[2:])
# Put the decimal point in the right place and display it.
temperature = temperature / 1000
print temperature
|
Kör ett shell skript för att starta python skriptet och för att läsa ut aktuell tid till en fil.
# get-temp.sh #!/bin/bash # Kopiera aktuell temperatur till en fil sudo python /home/pi/get-temp.py > /home/pi/data/aktell_temp.txt # Kopiera aktuell tid till en fil date "+DATE: %m/%d/%y TIME: %H:%M:%S" > /home/pi/data/aktuell_tid.txt |
Ref 1w-gpio = http://www.cl.cam.ac.uk/projects/raspberrypi/tutorials/temperature/


RPI med LAN koppling & 1W-GPIO interface
3G / HSDPA Modem & Sakis3G
På några mätplatser använder vi begagnade 'HUAWEI E220' 3G / HSDPA / GPRS modem. Dom är väldigt enkla att configurera och använda.
Kör 'update' och installera sedan 'ppp' & libusb-dev på din RaspberryPi.
$ sudo apt-get update $ sudo apt-get install ppp libusb-dev |
Ladda ner och packa upp 'Sakis3G' script för att hantera / configurera 3G / HSDPA kopplingen, kopiera in script filen i /etc/init.d/ katalogen och ändra så att den blir körbar med 'chmod +x'
$ wget "http://raspberry-at-home.com/files/sakis3g.tar.gz" $ sudo tar -zxvf sakis3g.tar.gz $ sudo cp sakis3g /etc/init.d/ $ sudo chmod +x /etc/init.d/sakis3g |
Du kan starta och testa 'sakis3g' manuellt med kommandot
$ ./sakis3g --interactive |
För att köra modem uppkopplingen automatiskt vid uppstart skapar du en config fil '/etc/sakis3g.conf' ...
$ sudo nano /etc/sakis3g.conf #Telia (online.telia.se) APN=online.telia.se # TDC (internet.se) # APN=internet.se # Tele2 # APN=mobileinternet.tele2.se # Halebop # APN=halebop.telia.se # om kortet har en PIN-kod så anger du den här # SIM_PIN=0000 # Raspberry PI använder sig av sudo utan lösenord, konfigurera # så att sakis3g använder det när det behövs alwayssudo |
...Och lägger in 'sakis3g' i rc.d startup med kommando
$ sudo update-rc.d sakis3g start 2 3 4 5 |
ppp0 Link encap:Point-to-Point Protocol
inet addr:100.64.225.31 P-t-P:10.64.64.64 Mask:255.255.255.255
UP POINTOPOINT RUNNING NOARP MULTICAST MTU:1500 Metric:1
RX packets:7 errors:0 dropped:0 overruns:0 frame:0
TX packets:10 errors:0 dropped:0 overruns:0 carrier:0
collisions:0 txqueuelen:3
RX bytes:325 (325.0 B) TX bytes:333 (333.0 B)
|
Med kommandot 'sudo ./sakis3g --interactive' kan man hantera sin 3G / HSDPA anslutning manuellt, bl.a. kan man se status på anslutningen

Sakis3g status skärm
SSH Tunnel över 3G / HSDPA
Kör ett par Raspberry Pi med 3G / HSDPA/GPRS nät (Mobil-Nät), operatören (Telia-Sonera) tillåter utgående trafik på SSH port 22, men inte inkommande?! - Löser problemet genom att öppna en SSH session från Raspberry Pi sidan (Fjärr datorn) till servern på port 22, dirigerar om till en oanvänd port på server sidan.
För att kunna föra över temp data filer till en server automatiskt med ett script & sftp/ssh krävs att du kan autentisera automatiskt, det gör du med hjälp av ett Public/private nyckel par. Börjar med att skapa ett ssh nyckel par på den lokala maskinen (RaspberryPi klient dator) med kommandot 'ssh-keygen'
$ ssh-keygen |
Följ istruktionen på skärmen, Kopiera över den lokala maskinens publika nyckeln till servern med kommandot 'ssh-copy-id' - Byt ut 'user@remotehost.com' i kommandot mot dina inloggnings uppgifter för servern.
$ ssh-copy-id -i ~/.ssh/id_rsa.pub user@remotehost.com |
Prova att logga in med ssh
$ ssh user@remotehost.com |
Startar och kontrollerar ssh tunneln med ett shell script 'start_tunnel.sh' som körs i crontab
#!/bin/bash
createTunnel() {
/usr/bin/ssh -N -R 2222:localhost:22 user@remotehost.com
if [[ $? -eq 0 ]]; then
echo Tunnel to jumpbox created successfully
else
echo An error occurred creating a tunnel to jumpbox. RC was $?
fi
}
/bin/pidof ssh
if [[ $? -ne 0 ]]; then
echo Creating new tunnel connection
createTunnel
fi
|
Sedan är det bara att ansluta från server sidan med kommandot nedan, byt ut 'pi_user' till användarnamnet du har i din Raspberry Pi.
$ ssh -p 2222 pi_user@localhost |
Kopiera ut temp data och ladda upp till server med två shell script, dom körs också men crontab
$ cat copydata.sh #!/bin/bash # Script 1 - Kopiera 1-wire data till /home/pi/data/ katalogen # cp /mnt/1wire/28.B071CE020000/temperature /home/pi/data/temp.txt date "+DATE: %m/%d/%y TIME: %H:%M:%S" > /home/pi/data/tid.txt $ cat upload.sh #!/bin/bash # Script 2 - Ladda upp innehållet i /home/pi/data/ till server med ssh/sftp sleep 5 sftp user@remotehost.com < |
Starta skripten var tredje minut med crontab, kör även kontroll av 3G / HSDPA / ssh-tunnel koppling varje minut.
$ crontab -e */3 * * * * sudo /home/pi/copydata.sh */3 * * * * /home/pi/upload.sh */1 * * * * /home/pi/start_tunnel.sh > /home/pi/tunnel.log 2>&1 |
Länkar / Leverantörer / Referenser
Honors to the brains behind - 'Äras den som äras bör' - som talesättet säger. Som vanligt så är det inte jag som kommit på allt detta. Här hittar ni länkar till referenser och leverantörer.
Leverantörer:
[L1] biltema.se
[L2] m.nu
[L3] electrokit.se
[L4] kjell.com
Länkar / Referenser:
[R1] SSH tunnel config https://www.tunnelsup.com/raspberry-pi-phoning-home-using-a-reverse-remote-ssh-tunnel/
[R2] https://wiki.m.nu/index.php/OWFS_p%C3%A5_Rasperry_Pi#Testa_installationen
[R3]
'Disclaimer'
The information given on this page is given on an 'As Is' basis and aimed for NON COMMERCIAL use only. The author can not be held responsible for any use of the information. Any registered product / trademark or company name on the page is the property of their respective owners.
Notera!
Det är helt personliga reflektioner och upplevelser vi skriver om på den här sidan, dessa är inte några 'Expert' kommentarer / utlåtanden. Vi rekommenderar INTE att någon ska göra dom ändringar / Modifieringar som vi gjort och som beskrivs på denna sida, då dessa HELT SÄKERT gör att alla garantier som leverantören utställt OMEDELBART upphör.
Våra tester och slutsatser kan INTE, och ska INTE tas för intäkt att samma eller motsvarande resultat eller upplevelse kan erhållas eller efterliknas någon annanstans eller av någon annan.
Go Back!

©2010 SM2YER Goran